บทที่1 วิธีพื้นฐานการใช้งาน Microsoft PowerPoint 2010

รู้จักกับการนำเสนอ
การนำเสนอ หรือเรียกตามศัพท์ภาษาอังกฤษว่า การพรีเซนเตชัน(Presentation) มักเรียกติดปากสั่นๆว่า การพรีเซนต์ ซึ่งก็คือการบรรยายเพื่อนำเสนอหรือโน้มน้าวผู้ฟังด้วยข้อมูลต่างๆโดยการนำเสนอที่ดีต้องมีข้อมูลที่ถูกต้อง กระชับ ถูกต้อง และเข้าใจได้ง่าย
หลักการของโปรแกรม PowerPoint ก็คือ การจำลองการทำงานของเครื่องฉายสไลด์ โดยข้อมูลที่ใช้ในการนำเสนอจะถูกเก็บอยู่ในสไลด์ (Slide) แต่ละสไลด์จะประกอบไปด้วยข้อความ กราฟ ตาราง รูปภาพ ไดอะแกรม หรือภาพเคลื่อนไหวต่างๆ
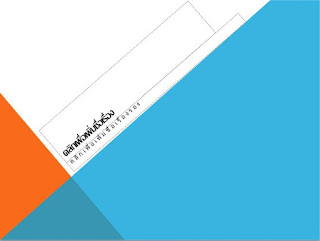
ภาพที่ 1 ตัวอย่างสไลด์ที่สร้างจาก PowerPoint
ขั้นตอนการสร้างงานนำเสนอด้วย PowerPoint
PowerPoint เป็นเป็นโปรแกรมที่ใช้ทำงานนำเสนอบนเครื่องคอมพิวเตอร์ โดยเราสามารถพิมพ์ข้อความ แทรกรูป แทรกเสียง ตลอดจนแทรกวิดีโอลงในงานนำเสนอ พร้อมทั้งยังสามารถจัดทำลูกเล่นต่างๆในระหว่างนำเสนอได้อีกด้วย ซึ่งมีขั้นตอนในการนำเสนอพื้นฐานอยู่ 5 ขั้นตอน
1.สร้างสไลด์ การสร้างงานนำเสนอจะเริ่มต้นจากการสร้างสไลด์ ซึ่งสไลด์ที่สร้างขึ้นนี้อาจเป็นสไลด์เปล่าที่ไม่มีอะไรเลย หรือเป็นสไลด์สำเร็จรูปที่มีการตกแต่งแล้ว
2.กรอกข้อความ หลักจากที่สร้างสไลด์เรียบร้อยแล้ว ก็ต้องมีการกำหนดหัวข้อเพื่อแสดงให้ผู้ชมการนำเสนอทราบว่า สไลด์แผ่นนี้เกี่ยวข้องกับเรื่องอะไร
3.ใส่รูปภาพ ตาราง แผนภูมิ เพื่อนนำเสนองานได้อย่างไม่น่าเบื่อ และสามารถเข้าใจในเนื้อหาได้อย่างง่าย ผู้สร้างงานนำเสนอสามารถแทรกภาพ ตาราง แผนภูมิต่างๆ โดยไม่ควรจัดทำงานนำเสนอที่มีแต่ข้อความล้วน
4.กำหนดลูกเล่นต่างๆในสไลด์ เพื่อให้งานนำเสนอมีสีสันและดึงดูดผู้เข้าฟังการบรรยาย ควรกำหนดลูกเล่นในการนำเสนอ เช่น เมื่อเปิดสไลด์ จะเห็นข้อความวิ่งปรากฏจากมาด้านซ้ายของสไลด์ หรือวิ่งมาทีละตัวจากทางด้านขวา หรือหล้นมาจากทางด้านบน เป็นต้น
5.นำเสนอผ่านสื่อต่างๆ เมื่อเราได้จัดทำสไลด์เป็นที่เรียบร้อย ขั้นตอนสุดท้ายคือ ทดลองนำเสนอจริง ซึ่งในขณะที่ผู้นำเสนอนั้น ผู้จัดทำควรตรวจสอบความถูกต้อง เช่น ตรวจคำผิด ตรวจลำดับของการนำเสนอ จับเวลาในการนำเสนอ เป็นต้น
วิธีเปิดใช้งาน PowerPoint
การเปิดโปรแกรม PowerPoint2010 มี่ขั้นตอนคล้ายกับเวอร์ชันก่อนหน้านี้ ซึ่งมีขั้นตอน คือ
1.คลิกที่ปุ่ม Start > All Program > Microsoft Office > Microsoft PowerPoint 2010
2.ผู้อ่านจะพบโปรแกรม PowerPoint 2010 ตามที่ต้องการ
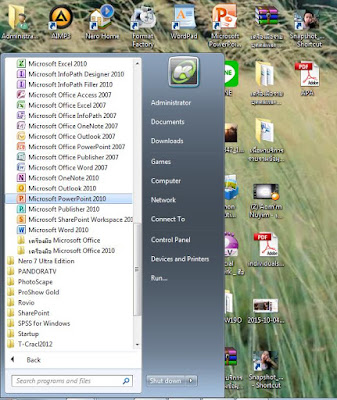
ภาพที่2 การเปิดโปรแกรม PowerPoint ใน Window 7
รู้จักกับแต่ละส่วนประกอบของ PowerPoint 2010
ก่อนที่จะเข้าสู่วิธีการใช้งาน PowerPoint 2010 เราควรทราบส่วนประกอบของโปรแกรม Microsoft PowerPoint 2010 กันเสียก่อน เพื่อที่จะได้เรียกชื่อและนำไปใช้งานได้อย่างถูกต้อง รายละเอียดของแต่ละส่วนในโปรแกรม Microsoft PowerPoint 20 มีดังนี้
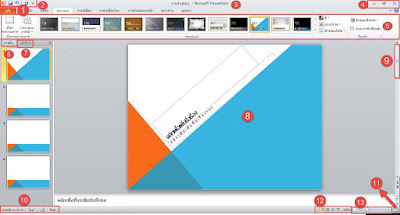
ภาพที่ 3 ส่วนประกอบของ โปรแกรม PowerPoint
2. แถบ Quick Access (Quick Access Toolbar) = เป็นแถบที่ใช้เก็บชุดเครื่องมือสำคัญรวมถึงปุ่มคำสั่งที่ใช้งานบ่อยๆ โดยเราสามารถเพิ่มเครื่องมือเข้ามาไว้ใน Quick Access ได้ตามความต้องการ
3. แถบชื่อเรื่อง (Titlebar) = แถบแสดงชื่อโปรแกรม PowerPoint 2010 และรายชื่อไฟล์ที่ได้เปิดใช้งานอยู่
4. ปุ่มควบคุมขนาด (Control buttons) อยู่มุมขาวด้านบนของโปรแกรม เป็นปุ่มคำสั่งสำหรับปรับขนาดตัวโปรแกรม ซึ่งมีรายละเอียดดังต่อไปนี้
-ปุ่มย่อหน้าต่าง (Minimize) ใช้ย่อโปรแกรม PowerPoint 2010 ให้มีขนาดเล็กที่สุด
-ปุ่มขยายหน้าต่าง (Maximize) ใช้ขยายหน้าต่างโปรแกรม PowerPoint 2010 ให้เต็มจอ ซึ่งปุ่มนี้จะปรากฏเมื่อเราได้ย่อหน้าต่างโปรแกรมไม่เต็มจอภาพ
-ปุ่มย้อนกลับไปยังขนาดเท่าเดิม (Restore) ใช้ปรับขนาดของหน้าต่างไปยังขนาดเท่าเดิม
-ปุ่มปิดหน้าต่าง (Close) เป็นปุ่มที่ใช้ปิดโปรแกรม PowerPoint 2010
5. ริบบอน (Ribbon) เป็นแหล่งรวบรวมแท็บชุดคำสั่งและปุ่มเครื่องมือต่างๆ เข้าไว้ด้วยกัน
6. แท็บภาพนิ่ง (Slide Tab) จะแสดงรูปย่อของสไลด์
7. แท็บเค้าร่าง (Outline Tab) จะแสดงเฉพาะหัวข้อในแต่ละสไลด์
8. บานหน้าต่างภาพนิ่ง (Slide Pane ) เจะแสดงเป็นพื้นที่ที่ตกแต่งสไลด์
9.แถบเลื่อน (Scroll bar) แถบสำหรับเลือนดูแต่ละส่วนของแผ่นสไลด์
10.แถบสถานะ (Status Bar) เป็นส่วนที่ใช้แสดงรายละเอียดของสไลด์ที่เปิดขึ้นมาใช้งาน
11. หน้าต่างสำหรับบันทึกย่อ (Note Pane) เป็นส่วนที่ใช้ใส่ข้อความเพิ่มเติมลงไปในสไลด์
12.ปุ่มเปลี่ยนมุมมอง (Buttons View) ปุ่มปรับเปลี่ยนรูปแบบการแสดงผลหน้าจอ
13.แถบซูม (Zoom Slider) ใช่สำหรับย่อ-ขยายสไลด์
แนะนำริบบอนใน PowerPoint 2010
PowerPoint 2010 มีการปรับปรุงเปลี่ยนแปลงหน้าตาของโปรมแกรม โดยริบบอน (Ribbon) แทนเมนูรูปแบบเดิม ริบบอนจะรวบรวมชุดเครื่องมือต่างๆไว้เป็นกลุ่ม ตามประเภทของการใช้งาน ในแต่ละแท็บนั้นมีรายละเอียดของเครื่องมือต่างๆดังนี้
แท็บ Home (หน้าแรก)
แท็บหน้าแรกจะรวบรวมชุดเครื่องมือพื้นฐานที่ผู้ใช้ส่วนมากต้องใช้บ่อยๆเป็นประจำอย่างเช่น การเพิ่มและแผ่นสไลด์ จัดรูปแบบอักษร การวาดรูปลงสไลด์ เป็นต้น โดยแท็บหน้าแรกนี้เมื่อเปิดโปรแกรม PowerPoint 2010 ขึ้นมาใหม่มักจะแสดงเป็นแท็บแรกเสมอ

A.Clipboard (คลิปบอร์ด)ใช้สำหรับการตัด คัดลอก และวางรูปแบบจากที่หนึ่งไปยังอีกที่หนึ่ง
B.Slides (ภาพนิ่ง)ใช้สร้างและลบสไลด์ออกจากการนำเสนอ รวมถึงจัดเค้าโครง
C.Font (แบบอักษร) ใช้จัดรูแปบบตัวอักษร เช่น ฟอนต์ ขนาด ตัวหนา/บาง และการเปลี่ยนสีตัวอักษร
D.Paragraph (ย่อหน้า)จัดลักษณะการวางข้อความในสไลด์ว่าจะให้ชิดขอบด้านใด รวมถึงการกำหนดตัวเลขหรือสัญลักษณ์หน้าข้อความ
E.Drawing (รูปวาด )ใช้วาดรูปลงสไลด์ รวมถึงการแก้ไขรูป
F.Editing (การแก้ไข)ใช้ค้นหาและแทนที่ข้อความ
แท็บ Insert (แทรก)
แท็บที่ใช้แทรกข้อความศิลป์สวยๆ รูปภาพ ตาราง หรือองค์ประกอบอื่นๆ เช่น ไฟล์ วิดีโอ ฯลฯ ลงในแผ่นสไลด์ การแทรกสิ่งเหล่านี้ลงในสไลด์ เพื่อช่วยให้สไลด์มีความสนใจ

ภาพที่ 5 หน้าต่าง แท็บ Insert (แทรก)
แท็บ Insert (แทรก)
แท็บที่ใช้แทรกข้อความศิลป์สวยๆ รูปภาพ ตาราง หรือองค์ประกอบอื่นๆ เช่น ไฟล์ วิดีโอ ฯลฯ ลงในแผ่นสไลด์ การแทรกสิ่งเหล่านี้ลงในสไลด์ เพื่อช่วยให้สไลด์มีความสนใจ

ภาพที่ 6 หน้าต่าง แท็บ Design (ออกแบบ)
A.Tables (ตาราง)ใช้สร้างตาราง รวมถึงนำตารางจากโปรแกรม Microsoft Excel มาใช้
B.Images (รูปภาพ)ใช้แทรกรูปภาพลงในสไลด์ ไม่ว่าจะเป็นรูปภาพที่ผู้ใขจัดเตรียมเองหรือเลือกมาจากภาพตัดปะ ซึ่งโปรแกรมจัดไว้ให้
C.lllustrations (ภาพประกอบ) ใช้สำหรับวาดรูปทรงต่างๆ เช่น รูปสี่เหลี่ยม รูปสามเหลี่ยม ฯลฯ ตลอดจนภาพแผนภูมิและกราฟต่างๆ
D.Link (การเชื่อมโยง)เป็นการเชื่อมโยงข้อมูลระหว่างสไลด์ด้วยกัน หรือเชื่อมโยงไปยังอินเตอร์เน็ต
E.Text (รูปข้อความ )ใช้สร้างกล่องข้อความลงสไลด์ กำหนดหัวกระดาษ/ท้ายกระดาษ การแทรกอักษรศิลป์สวยๆลงในลไสด์
F.Symbols (สัญลักษณ์)ใช้แทรกสัญลักษณ์พิเศษ รวมถึงการเขียนสมการคณิตศาสตร์ลงในการนำเสนอ
G.Media(มีเดียคลิป)ใช้แทรกไฟล์เสียงและเสียงไฟล์วิดีโอลงในสไลด์
แท็บ Design (ออกแบบ)
เป็นแท็บที่ใช้ปรับแต่งสิ่งต่างๆที่อยู่ภายในสไลด์ เริ่มจากการปรับขนาดสไลด์ การกำหนดแนวการวางสไลด์ในแนวนอนหรือแนวตั้ง การเปลี่ยนสีพื้นหลังสไลด์ รวมถึงการกำหนดชุดสีเพื่อให้งานนำเสนอสวยงาม

A.Page Setup (ตั้งค่าหน้ากระดาษ)ใช้กำหนดขนาดสไลด์ และกำหนดว่าจะให้สไลด์อยู่ในแนวนอนหรือแนวตั้ง
B.Themes (ชุดรูปแบบ)ใช้เลือกชุดสี การตั้งค่าสี และขนาดตัวอักษรลงในสไลด์
C.Background (พื้นหลัง) ใช้กำหนดสีหรือรูปภาพลงในพื้นหลังสไลด์ ตลอดจนไม่แสดงพื้นหลังสไลด์
แท็บ Transittion (การเปลี่ยน)
เป็นแท็บที่ใช้กำหนดลูกเล่นในการเปลี่ยนสไลด์ ตลอดจนรายละเอียดต่างๆในการเปลี่ยนแผ่นสไลด์ เช่นการกำหนดเสียงในระหว่างการเปลี่ยนสไลด์ กำหนดเวลาในการเปลี่ยนสไลด์ เลือกการเปลี่ยนแปลงสไลด์โดยการคลิกเมาส์ หรือเปลี่ยนตามเวลาที่กำหนด เป็นต้น

A.Preview (แสดงตัวอย่าง)ใช้ดูตัวอย่างผลลัพธ์ในการกำหนดลูกเล่นในการเปลี่ยนแผ่นสไลด์
B.Transition to this slide (การเปลี่ยนไปยังภาพนิ่ง)ใช้เลือกรูปแบบการเปลี่ยนสไลด์ลการแก้ไขสไลด์
C.Timing (กำหนดเวลา) ใช้กำหนดวิธีการเปลี่ยนสไลด์ว่าจะใช้คลิกเมาส์หรือเปลี่ยนตามเวลาที่กำหนด ตลอดการกำหนดเสียงให้สไลด์
แท็บ Animation (ภาพเคลื่อนไหว)
เป็นแท็บที่ใช้กำหนดลูกเล่นในการนำเสนอ เช่น ลูกเล่นในการเปลี่ยนสไลด์ เช่น ลูกเล่นในการแสดงข้อความ หรือรูปภาพสไลด์ การกำหนดเสียงในระหว่างการเปลี่ยนสไลด์ รวมถึงการกำหนดเวลาในการเปลี่ยนแผ่นสไลด์ด์

AA.Preview (แสดงตัวอย่าง)ใช้ดูตัวอย่างผลลัพธ์ในการกำหนดลูกเล่นต่างๆที่อยู่ในสไลด์แผ่นปัจจุบัน
B.Animation (ภาพเคลื่อนไหว)ใช้กำหนดลูกเล่นให้กับข้อความ รูปภาพหรือสิ่งต่างๆที่อยู่ในสไลด์
C.Advanced Animation (ภาพเคลื่อนไหวขั้นสูง) ใช้ปรับแต่งรายละเอียดให้กับลูกเล่นที่อยู่ในสไลด์
D.Timing (กำหนดเวลา)กำหนดจังหวะเวลาในการปรากฏลูกเล่น หรือการหายไปของลูกเล่น
แท็บ Slide Show (การนำเสนอภาพนิ่ง)
เป็นแท็บที่ใช้รวบรวมคำสั่งสำหรับการปรับแต่งสไลด์เพื่อใช้ในการนำเสนอ ไม่ว่าจะกำหนดให้นำเสนอในสไลด์แผ่นใด การซ่อนสไลด์ที่ไม่ใช้ การบันทึกเสียงประกอบสไลด์ การกำหนดขนาดสไลด์
แท็บ Review (ตรวจทาน)
เป็นแท็บที่ใช้รวบรวมคำสั่งสำหรับการแก้ไขงานนำเสนอให้มีความถูกต้องสมบูรณ์มากที่สุด ซึ่งประกอบไปด้วยการตรวจทานความถูกตต้องของตัวสะกด การแทรกข้อคิดเห็นเล็กๆน้อยๆและการป้องกันงานนำเสนอไม่ให้ผู้อื่นที่ไม่ได้รับอนุญาตเข้ามาดูหรือแก้ไข

A.Proofing (การพิสูจน์อักษร)ใช้ตรวจสอบความถูกต้องของตัวอักษร ค้นคว้า อ้างอิง ข้อมูล
B.Language(ภาษา) กำหนดรูปแบบการใช้ภาษาในสไลด์
C.Comment (ข้อคิดเห็น) เพิ่มข้อคิดเห็นหรือข้อเสนอแนะลงในสไลด์
D.Compare (เปรียบเทียบ) ใช้เปรียบเทียบว่าสไลด์ต้นฉบับ กับสไลด์ที่มีการแก้ไขมีความแตกต่างกันตรงไหน
แท็บ View (มุมมอง)
เป็นแท็บที่ใช้ปรับมุมมองของงานนำเสนอในลักษณะต่างๆเพื่อให้เหมาะกับลักษณะการทำงานในขณะนั้น

A.Presentation View (มุมมองนำเสนอ)ใช้เปลี่ยนแปลงมุมมอง เพื่อให้สามารถจัดทำงานนำเสนอได้อย่างง่าย
B.Master View (มุมมองหลัก)ใช้แก้ไขสไลด์ต้นแบบ ซึ่งมีผลต่อชุดสไลด์ที่เกี่ยวข้องกับต้นแบบนั้นๆ
C.Show (แสดง) ใช้แสดงหรือซ่อนไม้บรรทัด เส้นตารางและแถบข้อความที่ได้กำหนด
D.Zoom (ย่อ-ขยาย)ย่อ-ขยาย สไลด์เพื่อให้สามารถทำงานได้อย่างง่ายขึ้น
E.Color/Grayscale (สี/ระดับสีเทา)กำหนดว่าจะแสดงสี หรือแสดงสไลด์แบบขาวดำ
F.Window (สัญลักษณ์)ใช้สร้างหน้าต่างขึ้นมาให้ และจัดการหน้าต่างที่ซ้อนกัน
G.Macros(มาโคร)ใช้สร้างมาโครเพื่อกำหนดหรือรวมคำสั่งหลายๆคำสั่งไว้ด้วยกัน
ออกจากโปรแกรม Powerpoint 2010
วิธีการออกจากโปรแกรม Powerpoint 2010 สามารถทำได้หลายวิธี
-วิธีที่ 1 เป็นการออกจากโปรแกรม Powerpoint โดยเลือกจากเมนูคำสั่งที่แท็บ File
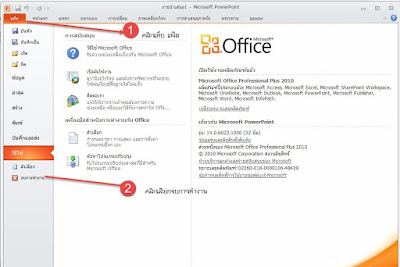
ภาพที่ 12 ออกจากโปรแกรม Powerpoint
--วิธีที่ 2 ดับเบิ้ลคลิกไอคอน ที่มุมด้านซ้ายบน
-วิธีที่ 3 คลิกปุ่ม บริเวณมุมบนด้านขวาของโปรแกรม
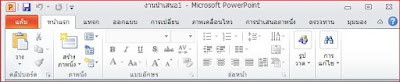
ภาพที่ 12 ออกจากโปรแกรม Powerpoint
-วิธีที่ 4 ออกจากโปรแกรมด้วยการกดเป็นคีย์บอร์ด วิธีการก็คือ ให้กดปุ่ม Ctrl+F4 หรือกด Alt+F+X แทนก็ได้

ไม่มีความคิดเห็น:
แสดงความคิดเห็น