
กรอกข้อความจาก Place holder
การกรอกข้อความลงไปในสไลด์ทำได้หลายวิธี วิธีที่สะดวกที่สุดคือ การพิมพ์ข้อความลงในกรอบ Place holder
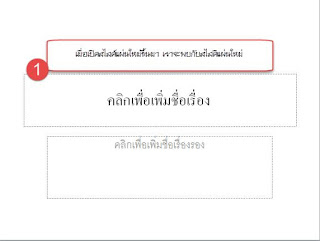

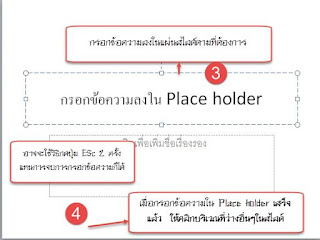
ใส่ข้อความโดยใช้กล่องข้อความ (Text Box)
นอกจากการกรอกข้อความลงในสไลด์ด้วย Place holder แล้ว ยังสามารถกรอกข้อมูลโดยผ่านกล่องข้อความ (Text Box) ได้อีกวิธีหนึ่งด้วยดังตัวอย่างต่อไปนี้
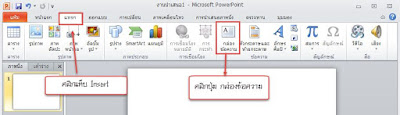
สิ่งที่ควรทราบกับการกรอกข้อความลงสไลด์
ในการกรอกข้อความสไลด์ PowerPoint จะแสดงกรอบล้อมกล่องข้อความเสมอ
ในการหมุนกล่องข้อความ ข้อความทั้งหมดภายในกล่องก็จะถูกหมุนตาม หรือจะเป็นการย้ายกล่องข้อความ สิ่งที่อยู่ในภายในกล่องข้อความก็จะถูกย้ายไปด้วย จะเห็นได้ว่าการมีกล่องข้อความ จะช่วยในการจัดข้อความภายในสไลด์ทำได้ง่ายยิ่งขึ้น
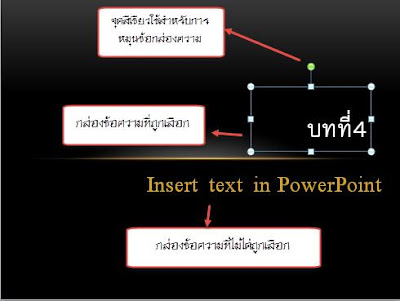
ปรับแต่งกล่องข้อความจาก Quick Styles
หากต้องการปรับแต่งกล่องตัวอย่างรวดเร็ว เช่น การเปลี่ยนสีตัวอักษร การเปลี่ยนสีพื้น การตีกรอบล้อมกล่องข้อความ เป็นต้น เราสามารถเลือกจากรูปแบบสำเร็จรูปส่ง PowerPoint เตรียมไว้ให้โดยไม่จำเป็นต้องเสียเวลาปรับแต่งดังนี้
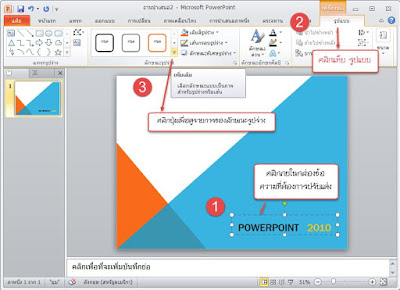

ปรับแต่งตัวอักษรอย่างรวดเร็ว
หากต้องการเปลี่ยนสีสัน หรือลักษณะพิเศษให้กับตัวอักษรในกล่องข้อความ เช่น การเปลี่ยนสีตัวอักษร การกำหนดเงา การเกิดเงาสะท้อน เป็นต้น โดยเราสามารถเลือกจากรูปแบบที่ PowerPoint จัดเตรียมไว้ให้ดังนี้
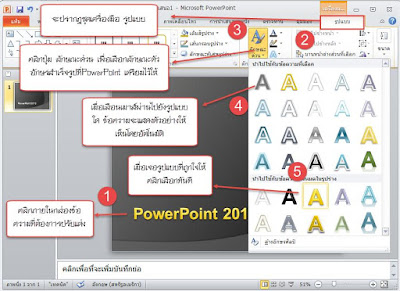
ปรับแต่งกล่องข้อความด้วยตนเอง
แม้เราจะสามารถปรับแต่งกลอนข้อความได้อย่างรวดเร็ว โดยเลือกจากรูปแบบที่ PowerPoint เตรียมไว้ให้ แต่ถ้ารูปแบบเหล่านั้นยังไม่ถูกใจก็สามารถเปลี่ยนแปลงด้วยตนเองได้ดังนี้

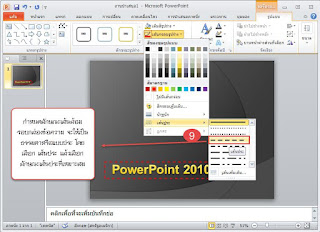
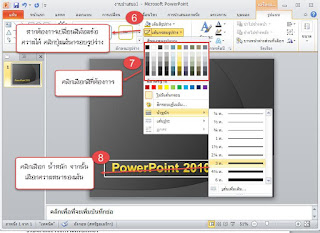
แต่งเติมลูกเล่นพิเศษให้กล่องข้อความ
นอกจากการเปลี่ยนสีพื้นเพื่อตกแต่งกรอบข้อความแล้ว ยังมีสีสันใหม่ๆให้เลือกใช้อีกหลายรูปแบบ เช่น การเกิดเงาสะท้อน ขอบข้อความเป็นแบบเรืองแสง การหมุนข้อความในลักษณะ 3 มิติ เป็นต้น

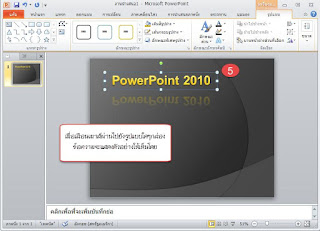
แก้ไขปรับแต่งข้อความ
หากต้องการแก้ไขข้อความทั้งหมดในกล่องข้อความ ผู้ใช้สามารถแก้ไขข้อความทั้งหมดไดในคราวเดียวกัน โดยคลิกเส้นกรอบที่ล้อมข้อความ จากนั้นจึงเลือกคำสั่งที่ต้องการ แต่ถ้าต้องการเปลี่ยนแปลงข้อความเพียงบางส่วน เช่น เลือกข้อความบางคำ หรือบางตัวอักษร เราก็สามารถแยกการแก้ไขปรับแต่งต่างหากได้



ไม่มีความคิดเห็น:
แสดงความคิดเห็น