
วิธีการแทรกรูปภาพจากแฟ้มส่วนตัว
รูปภาพเป็น object ประเภทหนึ่งที่นิยมใสในสไลด์ เนื่องจากช่วยให้สไลด์ดูสวยงาม สื่อความหมายได้ดี หรือบางกรณีที่เป็นภาพการ์ตูนขำขันก็ได้ วิธีการแทรกรูปภาพที่เรามีอยู่ เช่น ฮาร์ดดิสก์ CD/DVD หรือสื่ออื่นๆ ลงในสไลด์มีขั้นตอนดังนี้
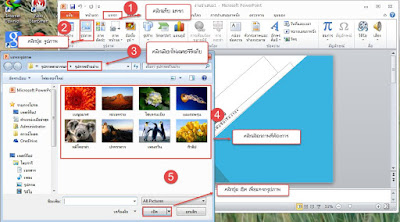
รู้จักกับ Clip Art
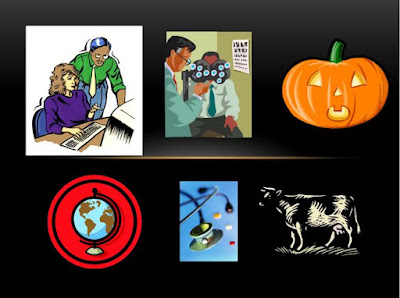
ภาพตัวอย่าง Clip Art
การแทรก Clip Art ลงในสไลด์
การแทรก Clip Art ลงในสไลด์สามารถทำได้หลายวิธี ตัวอย่างต่อไปนี้จะเป็นการแทรกภาพ Clip Art ด้วยวิธีง่ายๆ
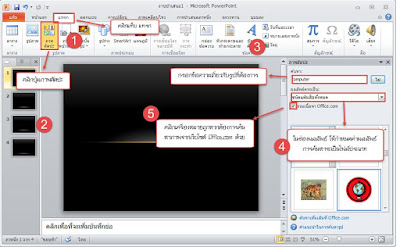
ปรับแต่งภาพและ Clip Art
ภาพที่แทรกไปในสไลด์มีลักษณะคล้ายกับการแทรก Clip Art ลงในสไลด์กล่าวคือ สามารถแก้ไขเปลี่ยนแปลงคุณสมบัติได้ เราสามารถปรับขนาด ย้ายตำแหน่ง เปลี่ยนสี หรือปรับเปลี่ยนคุณสมบัติอื่นๆ ได้ตามความเหมาะสม
โดยจะสังเกตได้ว่าหลังจากที่เราแทรกภาพลงไปในสไลด์แล้ว เราจะพบเครื่องมือรูปภาพ ( Picture Tool ) ซึ่งจะมีแท็บ Format (รูปแบบ) สำหรับการปรับแต่งรูปโดยในสภาวะปกติ PowerPoint จะไม่แสดงแท็บนี้จนกว่าจะมีการคลิกที่รูปภาพ หรือเลือกกลุ่มรูปภาพภายในสไลด์

A. Adjust (ปรับ) ใช้สำหรับปรับรูป ไม่ว่าจะเป็นการปรับความสว่าง ความคมชัด ปรับสีสัน รวมถึงบีบอัดไฟล์ภาพให้มีขนาดลดลง
B. Picture Styles (ลักษณะรูปภาพ) ใช้ปรับแต่งภาพให้มีรูปแบบที่พิเศษกว่าภาพปกติ เช่น ใส่เงา การสะท้อน การเรืองแสง
C. Arrange (จัดเรียง) ใช้จัดลำดับภาพที่ช้อนกัน หมุนรูปภาพ จัดระเบียบการวางภาพในสไลด์ จัดกลุ่มรูปภาพ
D. Size (ขนาด) กำหนดขนาดภาพใหม่ รวมถึงการตัดบางส่วนของภาพที่ไม่ต้องการ
ปรับแต่งรูปภาพอย่างรวดเร็ว
เมื่อเราแทรกรูปภาพลงไปในสไลด์ ภาพที่ใสลงไปอาจจะยังไม่โดดเด่น หรือเหมาะสมกับสไลด์เราจึงต้องปรับแต่งบางอย่างเสียก่อน เช่น เปลี่ยนสีของรูป ตัดขอบรูปที่เป็นสี่เหลี่ยมให้กลายเป็นมุมมนหรือการกำหนดให้มีการทอดเงาเพื่อให้ภาพดูมีมิติมากขึ้น เป็นต้น ใน PowerPoint 2010 ได้จัดเตรียมการปรับแต่งรูปภาพในแบบสำเร็จรูปมาให้มากมาย ซึ่งเราสามารถเลือกใช้กับภาพในสไลด์ได้ทันทีดังนี้
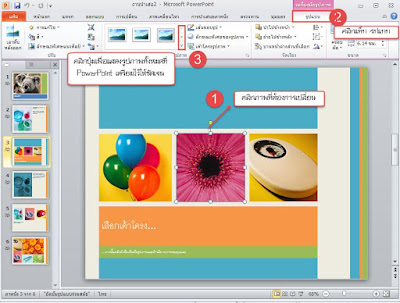
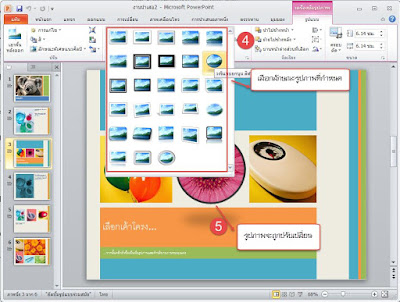
ปรับแต่งรูปภาพด้วยตนเอง
นอกจากการเลือกรูปแบบสำเร็จรูปเพื่อตกแต่งรูปภาพแล้ว เรายังสามารถปรับแต่งรูปภาพให้โดดเด่นได้หลายแบบ เช่น การเกิดเงาสะท้อนกับพื้น ขอบภาพมีลักษณะเรืองแสงขอบภาพแบบยกนูน หมุนรูปภาพในลักษณะ 3 มิติ เป็นต้น
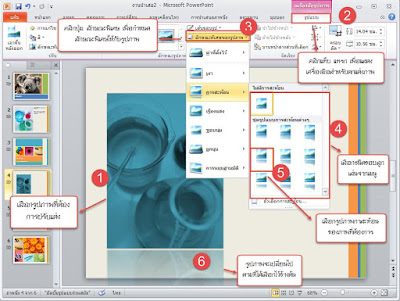
ลบภาพส่วนที่ไม่ต้องการ
ในการแทรกรูปภาพลงในสไลด์ ในบางรูปจะมีพื้นหลังติดมาด้วย เช่น เป็นพื้นหลังสีขาว ดังนั้นหากผู้ใช้ไม่ต้องการพื้นหลังเหล่านั้น สามารถใช้คำสั่ง Remove Background เพื่อทำให้พื้นหลังเหล่านั้นโปร่งใส และสามารถมองทะลุจนเห็นพื้นสไลด์ได้ ซึ่งวิธีนี้จะแตกต่างจากวิธีใช้คำสั่ง Set Transparent Color ตรงที่เราสามารถเลือกพื้นที่ที่ต้องการได้สะดวกกว่าดังตัวอย่างต่อไปนี้
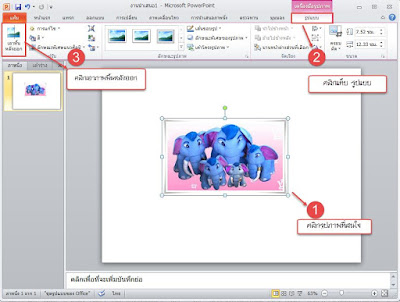
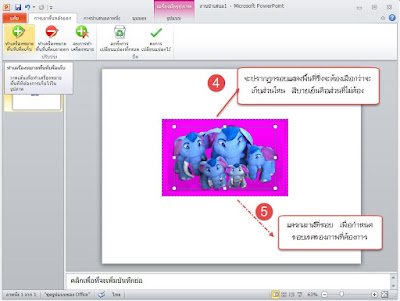


ไม่มีความคิดเห็น:
แสดงความคิดเห็น