สร้างกราฟิก SmartArt เพื่อนำเสนอข้อมูลของคุณด้วยภาพอย่างรวดเร็วและง่ายดาย คุณสามารถเลือกได้จากเค้าโครงที่แตกต่างกันจำนวนมาก เพื่อแสดงข้อความหรือความคิดของคุณอย่างมีประสิทธิภาพ กราฟิก SmartArt สามารถสร้างขึ้นได้ใน Excel, Outlook, PowerPoint และ Word และสามารถใช้ได้ในทุกโปรแกรม Office
สำหรับภาพรวมของกราฟิก SmartArt รวมถึงการพิจารณาเลือกชนิดกราฟิกและเค้าโครงที่ดีที่สุดสำหรับการแสดงข้อมูลหรือสื่อแนวคิดของคุณ ให้ดู เลือกกราฟิก SmartArt
แทรกกราฟิก SmartArt และเพิ่มข้อความ
1.บนแท็บ แทรก ในกลุ่ม ภาพประกอบ ให้คลิก SmartArt
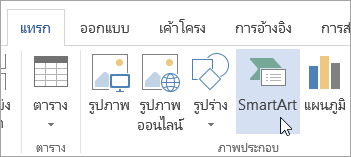
2. ในกล่องโต้ตอบ เลือกกราฟิก SmartArt ให้คลิกชนิดและเค้าโครงที่คุณต้องการ
3. ใส่ข้อความโดยเลือกทำอย่างใดอย่างหนึ่งต่อไปนี้
- คลิก [ข้อความ] ในบานหน้าต่าง ข้อความ แล้วพิมพ์ข้อความของคุณ
- คัดลอกข้อความจากตำแหน่งที่ตั้งหรือโปรแกรมอื่น คลิก [ข้อความ] ในบานหน้าต่าง ข้อความ แล้ววางข้อความของคุณ
การปรับแต่งSmartArt
เปลี่ยนสีของกราฟิก SmartArt ทั้งหมด
คุณสามารถนำชุดรูปแบบสีที่นำมาจาก สีของธีม ไปใช้กับรูปร่างในกราฟิก SmartArt ของคุณ
1. คลิกกราฟิก SmartArt ของคุณ
2. ภายใต้ เครื่องมือ SmartArt บนแท็บ ออกแบบ ในกลุ่ม สไตล์ SmartArt ให้คลิก เปลี่ยนสี
2. ภายใต้ เครื่องมือ SmartArt บนแท็บ ออกแบบ ในกลุ่ม สไตล์ SmartArt ให้คลิก เปลี่ยนสี
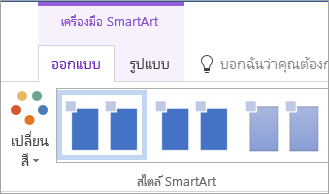
ถ้าคุณไม่เห็น เครื่องมือ SmartArt หรือแท็บ ออกแบบ ให้ตรวจสอบให้แน่ใจว่าคุณเลือกกราฟิก SmartArt แล้ว คุณอาจต้องดับเบิลคลิกกราฟิก SmartArt เพื่อเปิดแท็บ ออกแบบ
3. คลิกชุดรูปแบบสีที่คุณต้องการ
แปลงรูปภาพเป็นกราฟิก SmartArt
1. เลือกรูปภาพที่คุณต้องการแปลงเป็นแบบกราฟิก SmartArt เมื่อต้องการเลือกรูปภาพหลายรูป ให้คลิกรูปภาพแรก แล้วกด Ctrl ค้างไว้ขณะที่คุณคลิกรูปภาพอื่นเพิ่มเติม
2. ภายใต้ เครื่องมือรูปภาพ บนแท็บ รูปแบบ ในกลุ่ม สไตล์รูปภาพ ให้คลิก เค้าโครงรูปภาพ
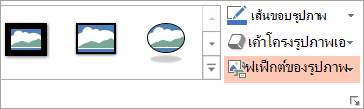
ถ้าคุณไม่เห็นแท็บ รูปแบบ หรือแท็บ เครื่องมือรูปภาพ ตรวจสอบให้แน่ใจว่าคุณได้เลือกรูปภาพแล้ว คุณอาจต้องดับเบิลคลิกที่รูปภาพเพื่อเลือกรูปภาพนั้นเพื่อเปิดแท็บ รูปแบบ
3. ในแกลเลอรี คลิกเค้าโครงสำหรับกราฟิก SmartArt ที่คุณต้องการ
แกลเลอรีประกอบด้วยเค้าโครงสำหรับกราฟิก SmartArt ที่เหมาะสมกับรูปภาพ
หลังจากที่คุณเลือกเค้าโครงให้กับแบบกราฟิก SmartArt รูปภาพจะวางในรูปร่างโดยอัตโนมัติ และจัดเรียงอย่างไรโดยยึดตามเค้าโครงที่คุณเลือก จากนั้นคุณสามารถเพิ่มข้อความให้เป็นกราฟิก SmartArt ของคุณและกราฟิก SmartArt โดยการเปลี่ยนสีหรือเพิ่มสไตล์ SmartArt แบบกำหนดเองได้
แปลงรูปภาพเป็นกราฟิก SmartArt
1. เลือกรูปภาพที่คุณต้องการแปลงเป็นแบบกราฟิก SmartArt เมื่อต้องการเลือกรูปภาพหลายรูป ให้คลิกรูปภาพแรก แล้วกด Ctrl ค้างไว้ขณะที่คุณคลิกรูปภาพอื่นเพิ่มเติม
2. ภายใต้ เครื่องมือรูปภาพ บนแท็บ รูปแบบ ในกลุ่ม สไตล์รูปภาพ ให้คลิก เค้าโครงรูปภาพ
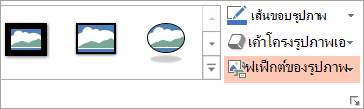
ถ้าคุณไม่เห็นแท็บ รูปแบบ หรือแท็บ เครื่องมือรูปภาพ ตรวจสอบให้แน่ใจว่าคุณได้เลือกรูปภาพแล้ว คุณอาจต้องดับเบิลคลิกที่รูปภาพเพื่อเลือกรูปภาพนั้นเพื่อเปิดแท็บ รูปแบบ
3. ในแกลเลอรี คลิกเค้าโครงสำหรับกราฟิก SmartArt ที่คุณต้องการ
แกลเลอรีประกอบด้วยเค้าโครงสำหรับกราฟิก SmartArt ที่เหมาะสมกับรูปภาพ
หลังจากที่คุณเลือกเค้าโครงให้กับแบบกราฟิก SmartArt รูปภาพจะวางในรูปร่างโดยอัตโนมัติ และจัดเรียงอย่างไรโดยยึดตามเค้าโครงที่คุณเลือก จากนั้นคุณสามารถเพิ่มข้อความให้เป็นกราฟิก SmartArt ของคุณและกราฟิก SmartArt โดยการเปลี่ยนสีหรือเพิ่มสไตล์ SmartArt แบบกำหนดเองได้
การสร้างผังองค์กร (SmartArt)
ใน PowerPoint มีเครื่องมือช่วยในการสร้างผังองค์กรได้อย่างรวดเร็ว ดังตัวอย่างผังองค์กรที่จะสร้างลงบนสไลด์ มีวิธีการ ดังนี้
1. คลิกแท็บ INSERT (แทรก) > คลิกปุ่มคำสั่ง
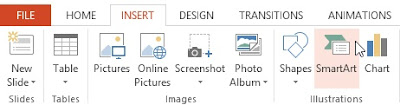
2. เลือกสร้างไดอะแกรมแบบผังองค์กร(SmartArt) > คลิก OK
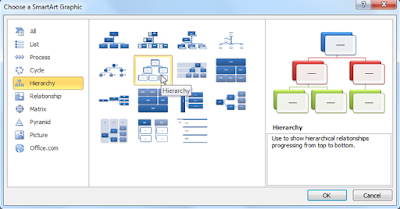
3.แสดงผังองค์กร (SmartArt) และให้ป้อนข้อมูลลงไป
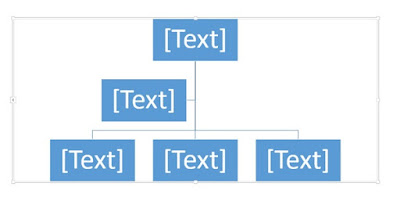
การเพิ่มตำเหน่งในผังองค์กร (SmartArt)
ตอนเริ่มต้นโปรแกรมจะเริ่มต้นสร้างผังองค์กรที่ประกอบด้วย บุคลากรจำนวน5ตำแหน่งโดยจะแบ่งเป็น 3 ระดับ คือ ระดับผู้บริหาร 1 ตำแหน่ง ระดับผู้ช่วย 1 ตำแหน่ง และระดับพนักงานอีก 3 ตำแหน่ง ซึ่งในการใช้งานจริงจะต้องเพิ่มตำแหน่งต่างๆเข้าไปในผังองค์กรเองด้วย มีวิธีการดังนี้
- คลิกแท็บ DESIGN (ออกแบบ) ในแถบ SmartArt Tools (เครื่องมือ SmartArt
- คลิกปุ่มคำสั่ง Add shape (เพิ่มรูปร่าง) > เลือกตำแหนงที่ต้องการ แทรกรูปร่าง
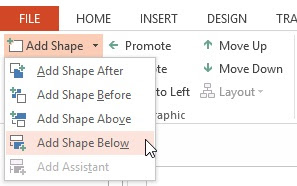
ตัวเลือกการเพิ่มตำแหน่งในผังองค์กร มีดังนี้
| คำสั่งการเพิ่มรูปร่าง | ความหมายของคำสั่ง |
| | เพิ่มรูปร่างในตำแหน่งหลังตำแหน่งที่เลือก |
| | เพิ่มรูปร่างในตำแหน่งก่อนหน้าตำแหน่งที่เลือก |
| | เพิ่มรูปร่างเหนือตำแหน่งที่เลือก |
| | เพิ่มรูปร่างใต้ตำแหน่งที่เลือก |
3. แสดงผังองค์กร (SmartArt) ที่แทรกรูปร่าง เข้ามา
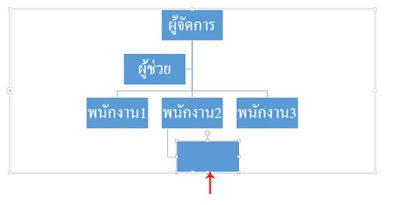

ไม่มีความคิดเห็น:
แสดงความคิดเห็น